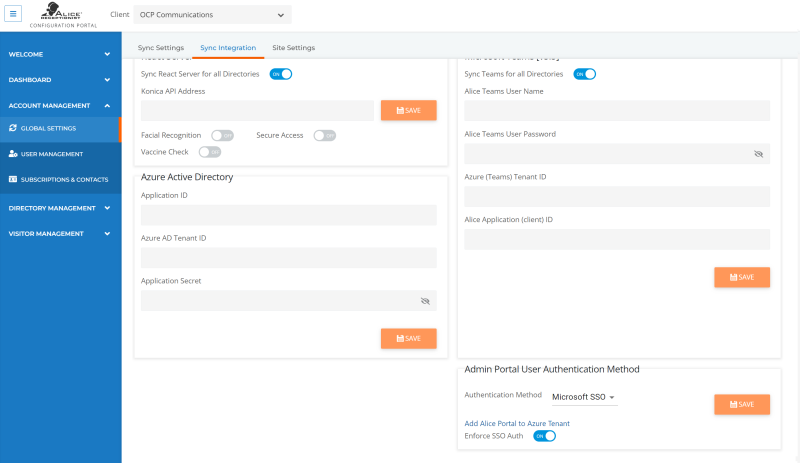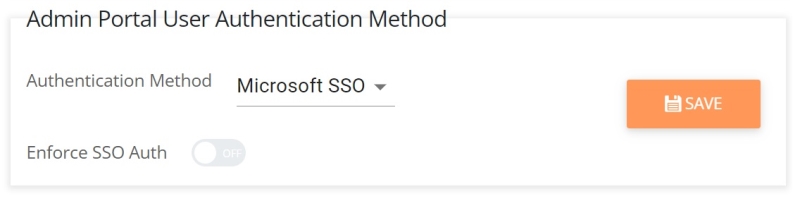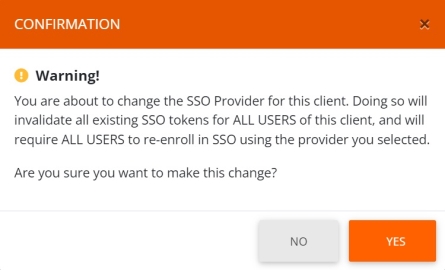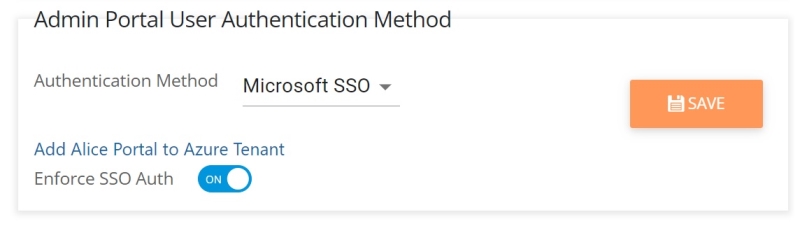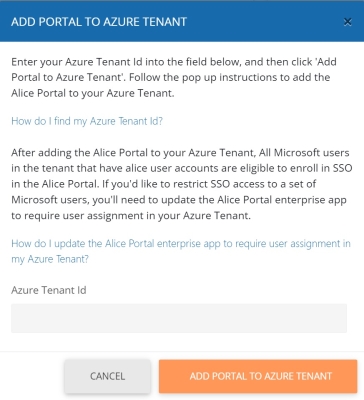Enable SSO For Your Organization
The ALICE Portal![]() The website an ALICE Administrator or User logs into to update their employees' details, view reports, or manage visitor-related functionality. supports SSO Authentication for ALICE Portal Users
The website an ALICE Administrator or User logs into to update their employees' details, view reports, or manage visitor-related functionality. supports SSO Authentication for ALICE Portal Users![]() A standard user on the ALICE Portal who does not have elevated administrative privledges. The permission-level of this user can be modified by an ALICE Administrator.. Before employees can enroll their ALICE Portal User account to utilize SSO, the Organization must first have the feature enabled in the ALICE Portal.
A standard user on the ALICE Portal who does not have elevated administrative privledges. The permission-level of this user can be modified by an ALICE Administrator.. Before employees can enroll their ALICE Portal User account to utilize SSO, the Organization must first have the feature enabled in the ALICE Portal.
Step 1
Log in as an ALICE Client Admin for your organization.
In the "Account Management" section, select Global Settings. Select the Tab labeled Sync Integration.
Step 2
Under the" Admin Portal User Authentication Method" section. Use the "Authentication Method" drop-down menu to select your organization's SSO method.
If your organization requires SSO Authentication to be utilized, toggle on the "Enforce SSO" option.
Once an Authentication method has been selected, select Save.
A confirmation window will appear. Any previous SSO enrollments on the ALICE Portal will be invalidated when changing SSO settings. When ready to apply the Authentication settings, select Yes.
Step 3
A new Add ALICE Portal to Azure Tenant option will appear. Selecting it will open a pop-up window.
Enter your Azure Tenant ID in the "Azure Tenant ID" field. Microsoft provides articles for finding your tenant ID and how to restrict SSO to only specific users.
Click Add Portal to Azure Tenant.
Step 4
Once confirmed, the SSO Authentication settings will be in place. To use SSO to sign into the ALICE Portal, employees must enroll their ALICE Portal User account first.
Enrollment steps can be found on the Logging in Using SSO page.